KnowledgeBase provides you with a built-in texte Editor to create and edit your articles. The Editor allows you to format the text in two ways: using the Toolbar, or using Markdown Language. This article is on the former case – Editor’s toolbar. With the Toolbar, you can:
- set headings (H2 and H3),
- make the text underline, italic or bold,
- create ordered and unordered lists,
- create a hyperlink,
- use a quotation.
If you want to use more advanced forms of formatting your article, head to the “Advanced formatting with Markdown language” section.
Displaying the Toolbar
The Toolbar appears in your articles settings every time you select a fragment of your article.
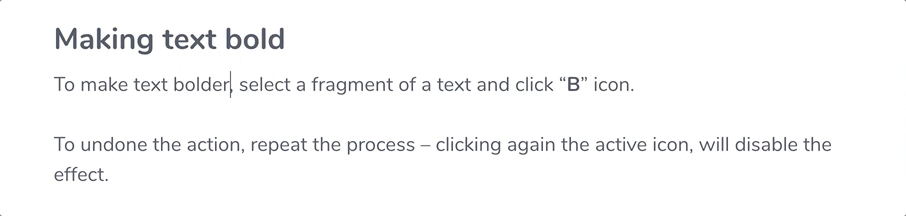
Clicking on different Toolbar icons will change the format of the selected text immediately. To undo the formatting, repeat the process and click again on the same icon.
Creating hyperlinks
Hyperlinks allow you to transform a fragment of text into a clickable link.You can create a hyperlink with a “link” icon in the editor’s toolbar.
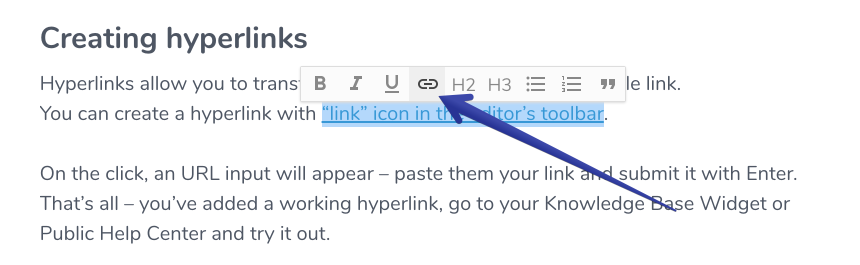
A URL input text area will appear after you click the button – paste your link there and submit it with 'Enter'.That’s all – you’ve added a working hyperlink. Go to your KnowledgeBase Widget or Public Help Center and try it out.If you want to delete or change the link, select the hyperlink and click again on the “link” icon – it will delete the hyperlink, so you can create a new one.Currently, the only way to preview the link in the editor is with the right mouse button → open in a new tab.
Using headings
To highlight the main sections of your help articles split them with headings. KnowledgeBase supports all sizes of headings (1-6), although there are only H2 and H3 present in the editor’s toolbar. To format the text with headings, choose H2 or H3 icon in the editor’s toolbar.
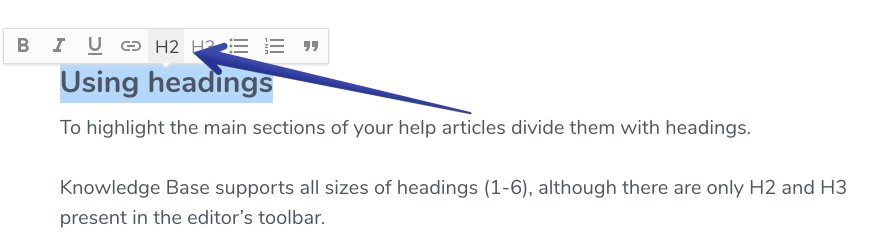
Note: To use the rest of the headings, please follow the guidelines in an article about Markdown language.
Making text bold
To make text bolder, select a fragment of a text and click “B” icon.
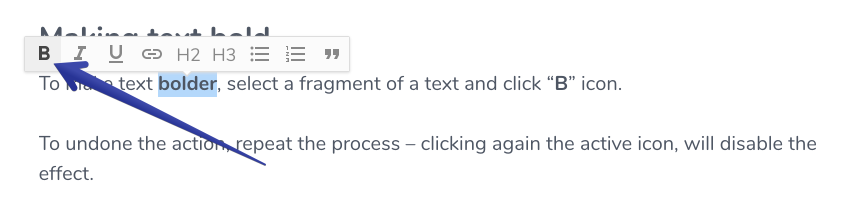
To undo the action, repeat the process – clicking again on the active icon, will disable the effect.
Making text italic
To make text italic, select a fragment of a text and click “I” icon.
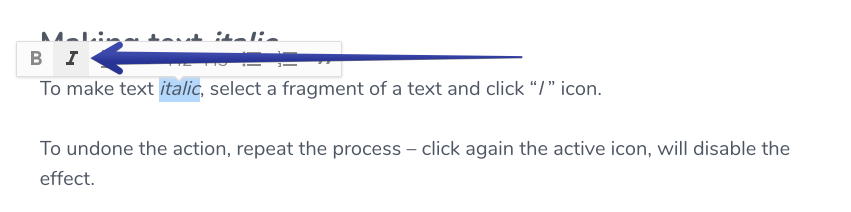
To undo the action, repeat the process – clicking again on the active icon, will disable the effect.
Making text underlined
To make text underlined, select a fragment of a text and click “U” icon.
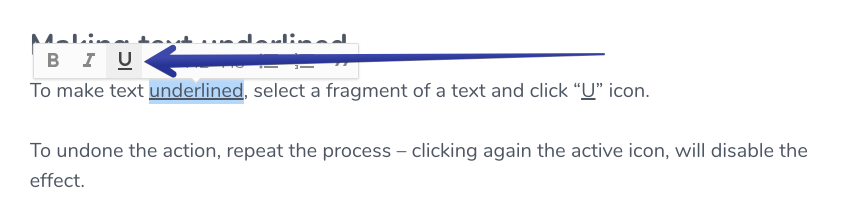
To undo the action, repeat the process – clicking again on the active icon, will disable the effect.
Creating ordered and unordered lists
KnowledgeBase lets you create ordered (1., 2., 3., …) and unordered ( • ) lists.Creating lists starts just like all other formatting options – by selecting a fragment of a text and choosing one of the following icons:
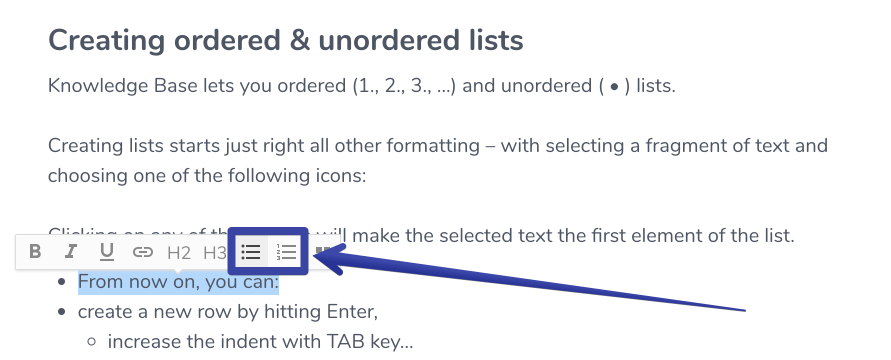
Clicking on any of these icons will make the selected text the first element of the list.
- From now on, you can:
- create a new row by hitting ENTER,
- increase the indent with TAB key up to 4 levels,
- decrease the indent with SHIFT+TAB keys,
or finish the list and go back to text mode by hitting BACKSPACE.The same rules and short-keys apply to the ordered lists.
Using quotations
Using quotations might make your article more reliable and trustworthy. Or just helps to highlight a paragraph better.
Quotations are triggered with Quote icon in the toolbar.
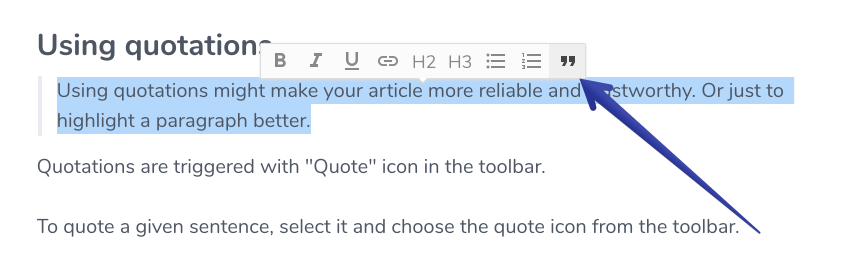
To quote a given sentence, select it and choose the quote icon from the toolbar.To delete the quotation, repeat the above process or set your typing indicator at the beginning of the sentence and hit BACKSPACE.
Advanced formatting with Markdown language
KnowledgeBase Editor supports Markdown language, which gives way wider formatting options. To learn more about using Markdown, we recommend visiting the MarkdownTutorial online course.
 Help Center
Help Center